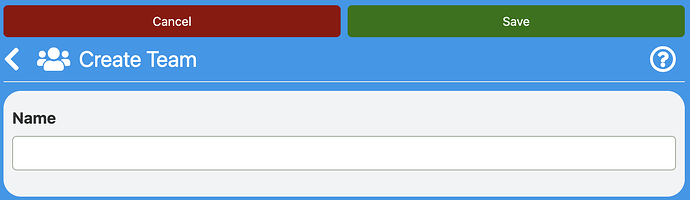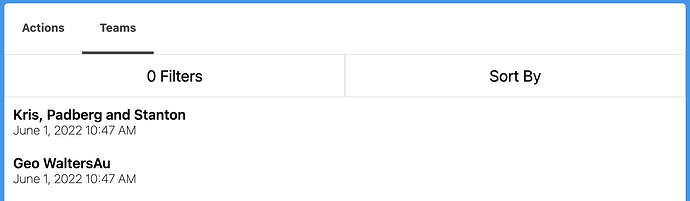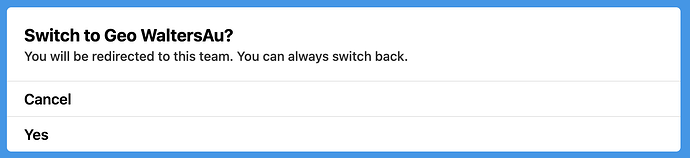Overview
Teams can help you effectively manage your doors and collaborate with your teammates. By creating a team, you can easily organize your doors and grant access to other team members. This allows for seamless sharing of information and efficient distribution of tasks. So, whether you’re working on a group project or simply want to stay organized, teams can be a valuable tool for achieving your goals.
How to use Teams
To access your teams, navigate to the “Settings” section and click on the “Teams” option. This will allow you to view, manage, and customize your teams according to your preferences. So, whether you need to create a new team, switch between different teams, or modify the settings of an existing team, the “Teams” option is the gateway to all of these functionalities.
Should you choose to create a new team, it’s important to note that a new subscription will be required. However, if your goal is simply to segregate your doors, you can do so by creating a subteam. This allows you to organize your doors while still using your existing subscription.
To create a new team, simply click the “Create Team” button and follow the prompts. This will guide you through the process of creating a new team and setting it up according to your preferences. So, whether you’re creating a new team from scratch or creating a subteam to organize your doors, the process is quick and easy to accomplish.
- Specify the name you would like to give to your team. This will be the title that appears on the team’s profile and will help you and your team members to easily identify the group. So, take a moment to choose a clear and memorable name that accurately reflects the purpose and goals of your team.
Sorting and filtering teams is a convenient feature that allows for efficient management of your teams. You can easily switch to a different team by clicking on it, but it’s important to note that this will result in a change of your data and permissions.
By switching to a different team, you’ll be able to view and manage the data and permissions associated with that team. This can be useful when working on multiple projects or collaborating with different groups of people. So, whether you’re sorting, filtering, or switching teams, you can rest assured that the app has been designed to accommodate your needs and facilitate seamless collaboration.
- To cancel or turn off a switch, simply toggle the switch to the off position.
- To switch to your current team, click “Yes”. It’s important to note that you can change teams at any time, allowing you to quickly and easily move between different projects or groups. This flexibility is designed to help you stay organized and manage your tasks more efficiently. So, whether you need to switch teams frequently or just occasionally, the app makes it easy to do so with just a few clicks.